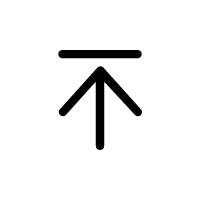
How to Setup TLS Connection between DINSTAR SBC and Zoom Phone System
2022-02-10

https://cacerts.digicert.com/DigiCertGlobalRootCA.crt.pem
https://cacerts.digicert.com/DigiCertGlobalRootG2.crt.pem
https://cacerts.digicert.com/DigiCertGlobalRootG3.crt.pem
Copy the context from ‘star_DINSTAR_com.crt’ and ‘DigiCertCA.crt’ and ‘DigiCertGlobalRootCA.crt.pem’ to new txt file.
Note: the context write must need as follow sequence.

Upload the SBC Certificates and submit.
CRT File uploads file ‘CRT_merge.crt’
KEY File uploads file ‘_.DINSTAR.com.key’
CA File uploads file ‘DigiCertCA.crt’


As scenario, the GE0 of SBC will use public IP and connect the IP of Zoom Open page System>Network, set the IP address information.

Interface and medial Interface choose ‘GE0’ that we had configuration above. The SBC will use GE0 communicator with Zoom.
Transport choose ‘TLS’
TLS Bidirectional Verification need enable.
PEM File choose ‘Zoom_TLS/crt_crt_merge.crt’
KEY File choose ‘Zoom_TLS/key__.DINSTAR.com.key’
CA File choose ‘Zoom_TLS/root_digicertca.crt’
Remote IP: Port, enter the Zoom trunk information, for example 113.88.13.11:5060


Follow us
Please follow us
